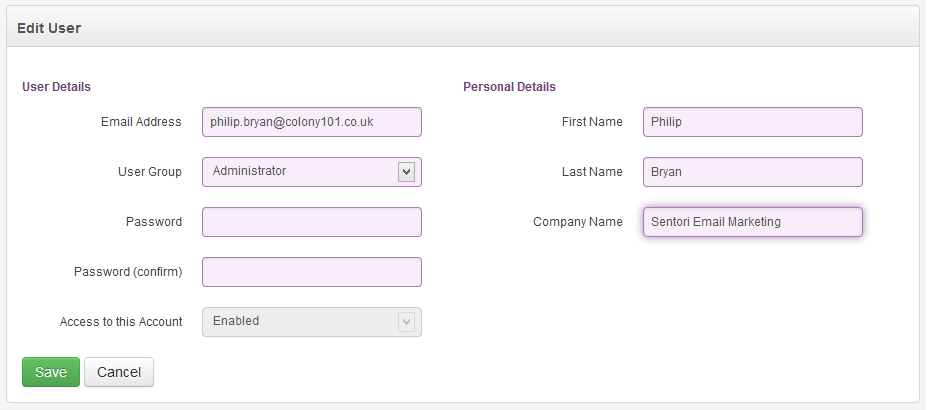User management
The user management features, accessed via the top-right cog menu in Sentori, allow you to create new users, modify details of an existing user, import users from other accounts, and to take away access privileges.
Adding users
To create a new user or add an existing user from another account into your account, click the Add User button. You will then be asked for the user's Email Address so Sentori can check if the user does already exist or must be created. The details of the new user will be entered on the same screen that is used to edit a user, and which is described below.
When adding an existing user, you have the opportunity to edit their details after granting them access as, when existing users are added into an account, they are set as Users, and you wish to make them an Administrator in this account or enable/disable the Data Manager setting.
Editing user details
When you edit a user's details changes will apply to all accounts that the user can access. For example if you change the name, then the name will change in all client accounts. The exceptions to this are the Access to this Account, User Group, and Data Manager settings, which apply only to the account you are currently in.
Having selected edit user you will see a screen like the one below.
Under user details on the left hand side you should enter:
| User Details | Data / Optons |
|---|---|
| Email Address | Used as part of the users login, helpdesk access, and notification emails. |
| User Group | Either Administrator or User. * |
| Password | A strong password is required which means a mixture of upper and lower case letters and some numbers or special characters. |
| Password (Confirm) | The password needs to be entered twice to ensure to try to avoid mistakes. |
| Access to this account | Access can either be set to Enabled or Disabled. Users cannot be deleted so it you want to deny access this should be set to Disabled. * |
| Data Manager | If enabled, the user can add and upload contacts and add to the suppression list. |
* These settings apply only to the current client account.
Under personal details on the right hand side you should enter.
| Personal Details | Data / Optons |
|---|---|
| First Name | Enter the person's first or given name. |
| Last Name | Enter the person's last or family name. |
| Company Name | Enter a company or organisation name for the user. |
Password security
User accounts should never be shared, and all users should be advised of the importance of keeping their passwords private and secure.